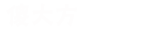Windows11是迄今为止最好的Windows版本之一,但它也并非没有故障 。每隔一段时间,您就会注意到一些不寻常的情况,例如文件资源管理器中文件夹图标后面的黑色背景 。
该问题可能是由多种因素引起的 。例如 , 有报告称 , 将文件夹从Windows7复制到Windows10时会看到黑色背景,从而产生兼容性问题 。无论是什么原因导致您出现问题,我们都会在下面为您提供解决方案 。
1.更改文件夹图标
解决这个问题最简单的方法就是更改文件夹图标 。右键单击该文件夹并选择“属性” 。切换到“自定义”选项卡,然后单击“更改图标”按钮 。
选择文件夹图标(最好是默认图标),然后单击“确定” 。
应用更改并退出属性 。对所有黑色背景的文件夹重复此操作 。
2. 运行磁盘清理
首先删除临时缩略图文件 。Windows 会自动创建这些文件,并且它们可以修改文件夹图标的外观 。
按Ctrl + E启动文件资源管理器 。从左侧菜单中选择计算机 。右键单击 C 驱动器并选择属性 。单击“属性”中“常规”选项卡中的“磁盘清理”以启动磁盘清理实用程序 。
您将看到弹出“磁盘清理”窗口,但加载可能需要几秒钟的时间 。选中“缩略图”左侧的框,然后按“确定” 。
重新启动计算机并检查问题是否仍然存在 。
3.重建图标缓存
图标缓存可帮助 Windows 快速显示文件和文件夹图标 。它与 Windows 上的缩略图缓存、浏览器中的浏览器缓存或手机上的应用程序缓存的想法相同 。重建图标缓存可能有助于消除已经出现的问题 。
要重建,您需要使用管理权限执行一些命令 。
按Ctrl + R,输入cmd,然后按Ctrl + Shift + Enter运行提升的命令提示符 。然后,一一执行以下命令:
cd /d %USERPROFILE%\\AppData\\Local\\Microsoft\\Windows\\Explorer
attrib -h iconcache_*.db
del iconcache_*.db 启动资源管理器
【如何删除Windows11中文件夹图标后面的黑色背景】完成后,重新启动电脑 。
4. 更新您的显卡驱动程序
图形驱动程序有助于渲染您在 PC 上看到的内容 。如果您的图形驱动程序已过时或损坏,可能会导致图形问题,例如文件夹后面的黑色背景 。通常可以通过更新显卡驱动程序来解决该问题 。如果更新不起作用,请尝试卸载并重新安装显卡驱动程序 。
运行 SFC 扫描
SFC(系统文件检查器)是 Windows 中的内置命令行实用程序 , 用于扫描和修复损坏的系统文件 。如果问题的根源是系统文件损坏,运行 SFC 扫描可能会有所帮助 。
按Ctrl + R启动提升的命令提示符,输入cmd,然后按Ctrl + Shift + Enter 。执行以下命令:
sfc/scannow?????
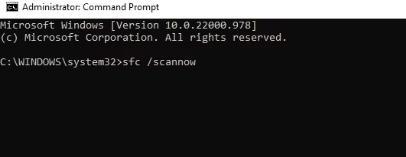
文章插图
该实用程序将自动扫描您的操作系统是否有损坏的文件,并替换发现的文件 。完成后 , 重新启动计算机以查看问题是否已解决 。
文件夹上的黑色背景,已修复
看到文件夹后面的黑色背景可能看起来很奇怪 。Windows 的构建存在大量此类故障,但它们通常很容易修复 。Windows 还提供了许多内置实用程序来解决此类问题 。希望本指南中的解决方案之一可以帮助您摆脱文件夹图标背后的黑色背景 。
当您这样做时,您还可以考虑对图标进行一些额外的更改 。Windows 允许自定义任何图标,以防您想让它们变得更有趣 。
- 如何在Windows11/10中备份和还原任务栏快捷方式
- 修复Windows11上Wi-Fi网络不显示的9种方法
- 如何在WhatsApp上发送高品质高清照片和视频?
- 修复Windows11或10中未设置此位置用于安装游戏错误
- Win11指纹识别遇到错误后,如何有效解决并重新尝试?
- 如何解决电脑屏幕刷新频率仅限于60的问题?
- 如何从iPhone上的预测文本中删除单词
- 如何在Windows11上恢复已卸载的程序
- 修复Windows11/10上的NSIS错误
- 如何在Windows11中删除安全密钥