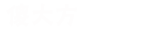今天,我们给大家带来一篇字效制作教程,教你制作噪点文字效果 。我们先来看一下最终的效果 。

文章插图
下面 , 我们就来看一下具体的操作步骤 。
首先,我们在PS中输入文字 。这里的字体我们选择的是思源宋体_Heavy字重 。当然,你也可以在AI中设计好字体 , 再复制到PS中 。

文章插图
【ps噪点笔刷怎么做 ps增加噪点纹理】我们将文字栅格化,再复制一层 。

文章插图
我们选中下层文字图层,选择“滤镜”-“模糊”-“高斯模糊”,设置一个较小的模糊半径 。
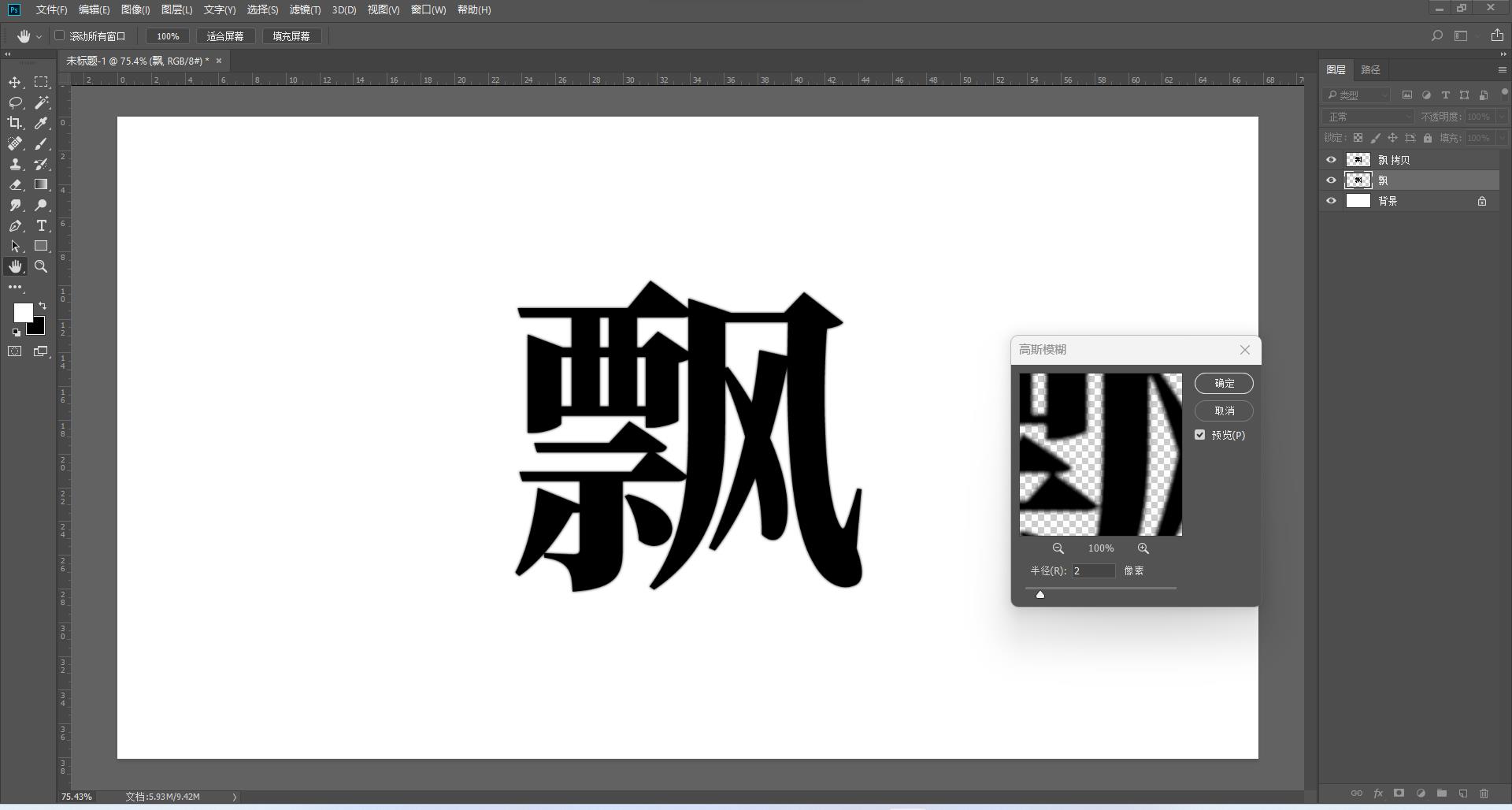
文章插图
我们将图层的混合模式改为“溶解”,这样,文字边缘就会出现一些噪点效果 。

文章插图
接下来 , 我们继续选中上层文字图层 , 同样给它添加一个半径大一些的高斯模糊效果 , 将图层的混合模式同样改为“溶解”,这时,文字周围就会出现非常多的噪点 。
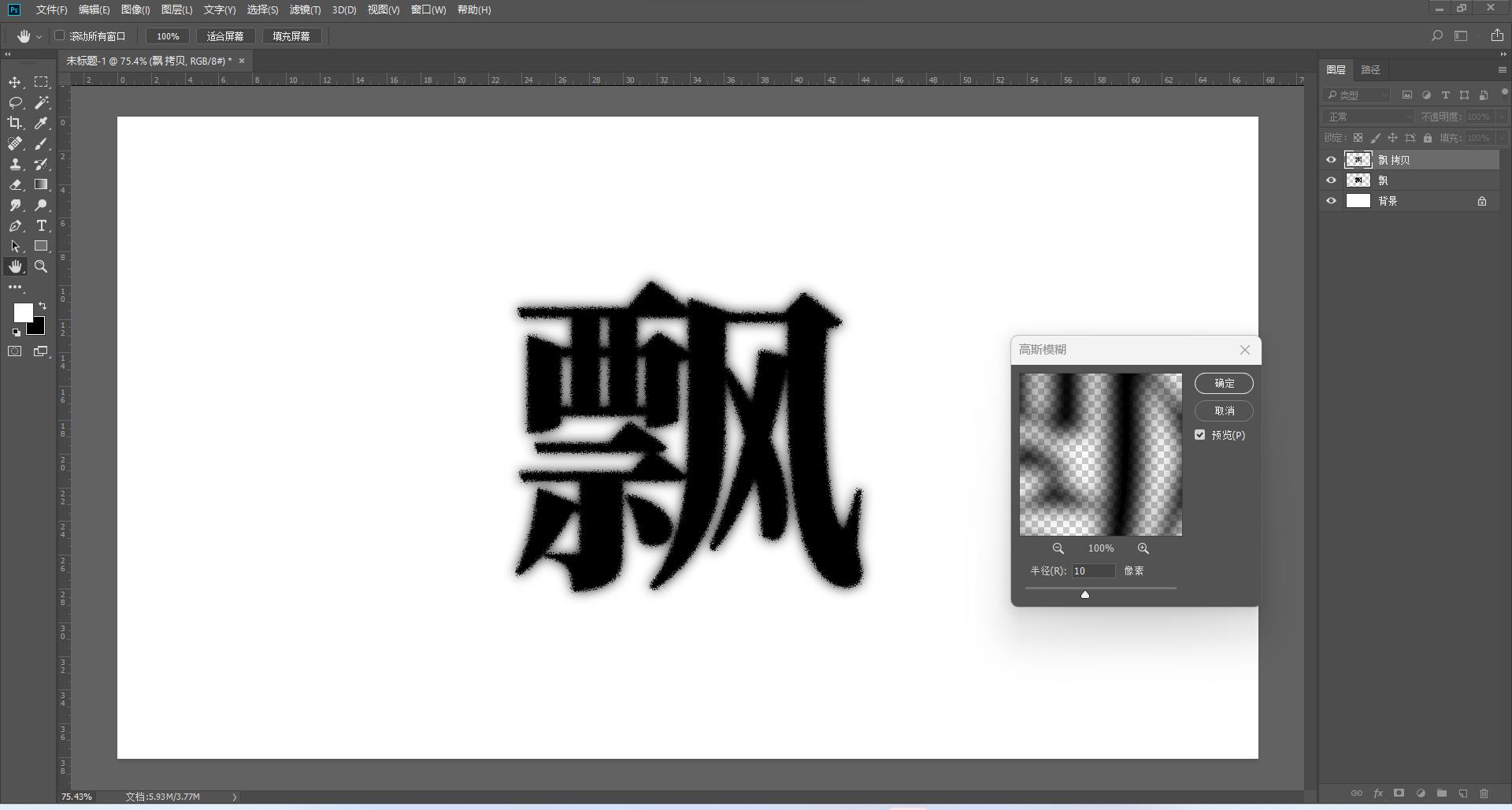
文章插图

文章插图
我们选中上层文字图层,按住Alt键单击蒙版按钮 , 给这个图层添加一个黑色蒙版 。同时,我们给下一个图层添加白色蒙版 。

文章插图
我们选中上一图层的黑色蒙版,使用白色画笔在笔画边缘处涂抹,让部分噪点出现 。

文章插图
接下来 , 我们选中下一图层的白色蒙版 , 使用黑色画笔涂抹,让部分噪点和笔画消失 。

文章插图
这两个图层结合起来,就得到了我们最终的噪点文字效果 。
- ps鼠标滚轮放大缩小怎么设置 初学电脑鼠标的使用方法
- 微波炉菜谱家常菜怎么做
- 宫保鸡丁什么味该怎么做?
- 食物过敏怎么办
- ini是什么格式的文件怎么打开 ini格式的打开方式
- 电脑打不开软件怎么办 电脑软件安装成功但打不开的原因
- 打印机加墨怎么加 惠普打印机加墨水教程
- sw装饰螺纹线怎么添加规格 sw外螺纹的装饰螺纹线出图
- 手机高清通话怎么打开 高清语音通话功能的打开方法
- 色带打印机怎么换色带芯 打印机色带安装教程